Zapier Integration - Introduction / Google Sheets
Workflow automation is a great thing, and that’s why APIs exist. Unfortunately, consuming APIs directly requires quite a bit of technical knowledge and coding skills, as well as time.
App Integration with Zapier
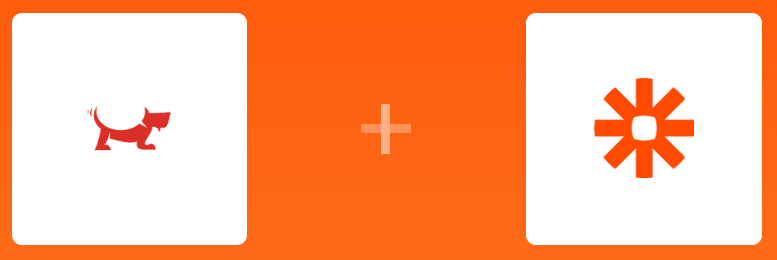
To solve this problem, a few clever people came up with Zapier. So what does Zapier do? Simply put, Zapier lets users connect web apps with each other by acting as a hub that can communicate with a large number of APIs. In its simplest form, a Zapier link between apps, called a “Zap”, consists of an event in one app (the “trigger”) that causes another event to happen in another app (the “action”). For example, you could set up a Zap that allows you to add MailChimp subscribers from a Google Sheet, or add Office 365 events to Google Calendar, or post new WordPress posts to LinkedIn.
Zapier has different plans for different needs. In many cases, the free plan will do just fine.
Integrating Rex Using Zapier
Rex has an API, which is great for large customers, but is less suitable for individual users who don’t write their own software. For them, we created a Zapier app, so that sending Rex messages can be automated by anyone without any coding. In this blog post, I’ll give step-by-step instructions for a simple Zap to illustrate how easy it is. At the end of this exercise, you will be able to send Rex messages by adding text to a Google Sheet.
Requirements
- A free Zapier account – sign up here
- A Google sheet
- Your Meet Rex credentials
- At this time, the Meet Rex Zapier app is available by invitation only. Click here to make the app available for use in Zaps.
Creating the Zap
In a few simple steps, we’ll set up a Zap that will allow us to send Rex feedback requests simply by adding a row to our Google sheet.
- First, let’s create a Google sheet. In your browser, head over to Google Drive, click “New” and choose “Google Sheets”. Give your spreadsheet a recognizable name, such as “Meet Rex”, by typing over “Untitled spreadsheet” in the top left corner.
- Populate the first three cells of the first row with the words “Name”, “Phone” and “Email”. Type your own name, cell phone number and email address in the second row. This row will serve as a test record which you’ll need in step 9.
- Log in to Zapier and click the “Make a Zap!” button.
- Type and select “Google Sheets” as your trigger app.
- Choose “New Spreadsheet Row” as your trigger and click “Save + Continue”.
- Click “Connect an Account”. A new window will open. Follow the prompts to allow Zapier access to your Google Drive files and spreadsheets.
- When access has been granted successfully, click the “Test” button. The button should now show “Success!” on a green background. Click “Save + Continue”.
- Select the Google sheet that was created in step one from the “Spreadsheet” drop-down list. For “Worksheet”, select “Sheet1” and click “Continue”.
- Now it’s time to set up our Zap using the sample row from step 2. You should see a box with “Spreadsheet Row A” in it. When you expand it, you should see your name, phone number and email address. Make sure the radio button is selected and click “Continue”.
- Click the link “Your Zap currently lacks an Action step. Add one now!”
- Type “Meet Rex” to find the Meet Rex Zapier app and click the Rex icon to select Meet Rex as your action app.
- The only action available is “Send Message”. Click “Save + Continue”.
- Click “Connect an Account” and enter your Meet Rex credentials to give Zapier access to your Meet Rex account.
- Test the connection by clicking the “Test” button. The button should now show “Success!” on a green background. Click “Save + Continue”.
- Link the three Google Sheet columns (Name, Email, Phone) to the three Meet Rex input fields (Customer Name, Email, Phone) and click “Continue”.
- On the next screen, check if Customer Name, Email and Phone correctly display your name, email address and cell phone number and click the “Send Test To Meet Rex” button.
- After a few seconds, a success page should appear. You should also find a Rex email in your inbox and a new Rex text message on your phone. Click “Finish”.
- On page that opens, you can name your Zap. Don’t forget to slide the toggle to ON to activate your Zap.
Success!
That’s it! Now, you can send Rex messages simply by typing your customer’s information in a new row of your Google Sheet.
